
|
We sell and repair office printers in West Sussex, East Sussex, Kent & Surrey |
|
Labour Costs Call out from £33.00 On site Labour 1/2 HOUR £45.00 Workshop Labour £10/10 MINS All prices subject to VAT |
||||
|
Quickstream Ltd T/A Digital Office Solutions Unit 5 Hyders Farm, Bonnetts Lane, Crawwley, RH11 0NY |
Telephone 01293 326406 Director S Boczek Company Reg No 04193475 |
Operating hours Monday - 9.00am - |
||||

OKI B, C, MC | OKI ES |
OKI B412 OKI B432 OKI B512 OKI B840 OKI C332 OKI C532 - OKI C612 OKI C650 - OKI C711 OKI C712 OKI C824 OKI C834 OKI C844 OKI MB492 OKI MB562 OKI MB770 OKI MC363 OKI MC563 OKI MC573 OKI MC760 OKI MC770 OKI MC780 OKI MC851 OKI MC853 OKI MC860 OKI MC861 OKI MC873 OKI MC883 |
- OKI ES4132 - OKI ES8140 - OKI ES5432 OKI ES5442 OKI ES6412 - OKI ES7131 OKI ES7411 OKI ES7412 - OKI ES8433 OKI ES8434 OKI ES4192 OKI ES5162 OKI ES7170 - OKI ES5462 OKI ES5473 - OKI ES7470 OKI ES7480 OKI ES8451 OKI ES8453 OKI ES8460 OKI ES8461 OKI ES8473 OKI ES8483 |
|
|
|
|
|
|
Control Panel in Windows 10 can be displayed in two ways, you need to select Devices & Printers | |
OKI B, C, MC |
OKI ES |
OKI B412 OKI B432 OKI B512 OKI B840 OKI C332 OKI C532 - OKI C612 OKI C650 - OKI C711 OKI C712 OKI C824 OKI C834 OKI C844 OKI MB492 OKI MB562 OKI MB770 OKI MC363 OKI MC563 OKI MC573 OKI MC760 OKI MC770 OKI MC780 OKI MC851 OKI MC853 OKI MC860 OKI MC861 OKI MC873 OKI MC883 |
- OKI ES4132 - OKI ES8140 - OKI ES5432 OKI ES5442 OKI ES6412 - OKI ES7131 OKI ES7411 OKI ES7412 - OKI ES8433 OKI ES8434 OKI ES4192 OKI ES5162 OKI ES7170 - OKI ES5462 OKI ES5473 - OKI ES7470 OKI ES7480 OKI ES8451 OKI ES8453 OKI ES8460 OKI ES8461 OKI ES8473 OKI ES8483 |
|
|
|














| ABOUT US |
| CONTACT US |
| WHY BUY FROM US |
| BROTHER MFC-L3710CW SALES |
| BROTHER MFC-L3770CDW SALES |
| OKI C511DN SALES |
| OKI C612N SALES |
| OKI ES4132DN SALES |
| OKI ES4140DN SALES |
| OKI ES8460 SALES |
| OKI ES8461 SALES |
| OKI MB451DN SALES |
| OKI MC562DN SALES |
| OKI MC851 MC861 PLUS SALES |
| XEROX C310 SALES |
| XEROX C315 SALES |
| XEROX PHASER 3330 SALES |
| XEROX PHASER 6600, 6605 SALES |
| XEROX VERSALINK B415 SALES |
| XEROX VERSALINK B605 SALES |
| XEROX VERSALINK C415 SALES |
| XEROX ACCESSORIES |
| XEROX 097S04907 |
| XEROX 097S04908 |
| XEROX 497K16750 |
| XEROX 497K17800 |
| Total Cost of Ownership |
| No fix, no fee! |
| Half a photocopier |
| KONICA MINOLTA PRINTER GENEALOGY |
| MONO BIZHUB GENEALOGY |
| COLUR BIZHUB GENEALOGY |
| RICOH MP C2000 repair |
| RICOH MP C2011 repair |
| RICOH MP C2030 repair |
| RICOH MP C2500 repair |
| RICOH MP C3000 repair |
| RICOH MP C3002 repair |
| RICOH MP C3500 repair |
| RICOH MP C3502 repair |
| RICOH MP C4500 repair |
| HP PRINTER SUPPLIES |
| OKI PRINTER SUPPLIES |
| RICOH PRINTER SUPPLIES |
| XEROX PRINTER SUPPLIES |
| OKI PART NUMBERS |
| RICOH PART NUMBERS |
| MP C2000 Parts |
| MP C2500 Parts |
| MP C3000 Parts |
| MP C3002 Parts |
| MP C3500 Parts |
| MP C3502 Parts |
| MP C4500 Parts |
| EQUIVALENCY LIST |
| COMPATIBLE TONER |
| DEVELOP FAQ |
| HP COLOR LASERJET FAQ |
| KYOCERA FAQ |
| OKI FAQ |
| SINDOH FAQ |
| FAQ XEROX |
| PAPER |
| PRINTS TO DARK OR LIGHT |
| XEROX FAQ |
| KYOCERA ERROR CODES |
| KYOCERA POWER SAVE |
| KYOCERA SCAN TO EMAIL SETTINGS |
| OKI PRINTER DRIVER INSTALLATION |
| OKI ERROR CODES |
| PAPER JAMS |
| XEROX C7020 Scan to Email resolution |
| Overide paper mismatch |
| Xerox Firmware Update`` |

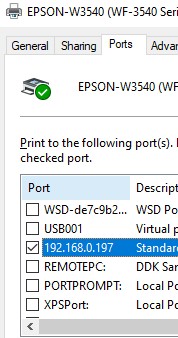
 You have moved, changed broadband supplier
You have moved, changed broadband supplier
